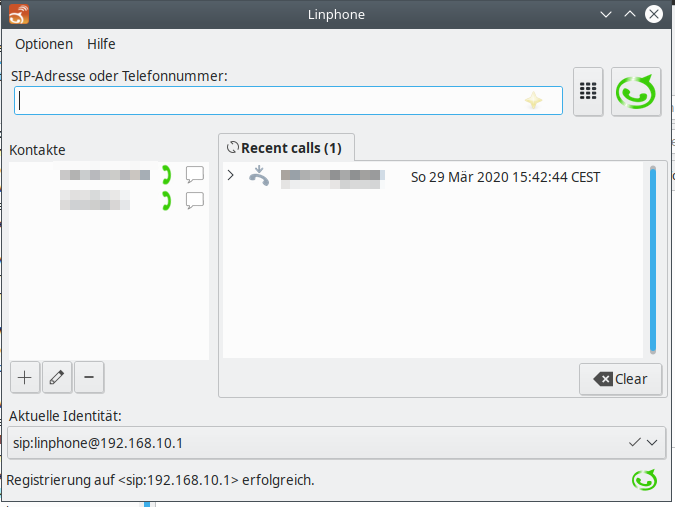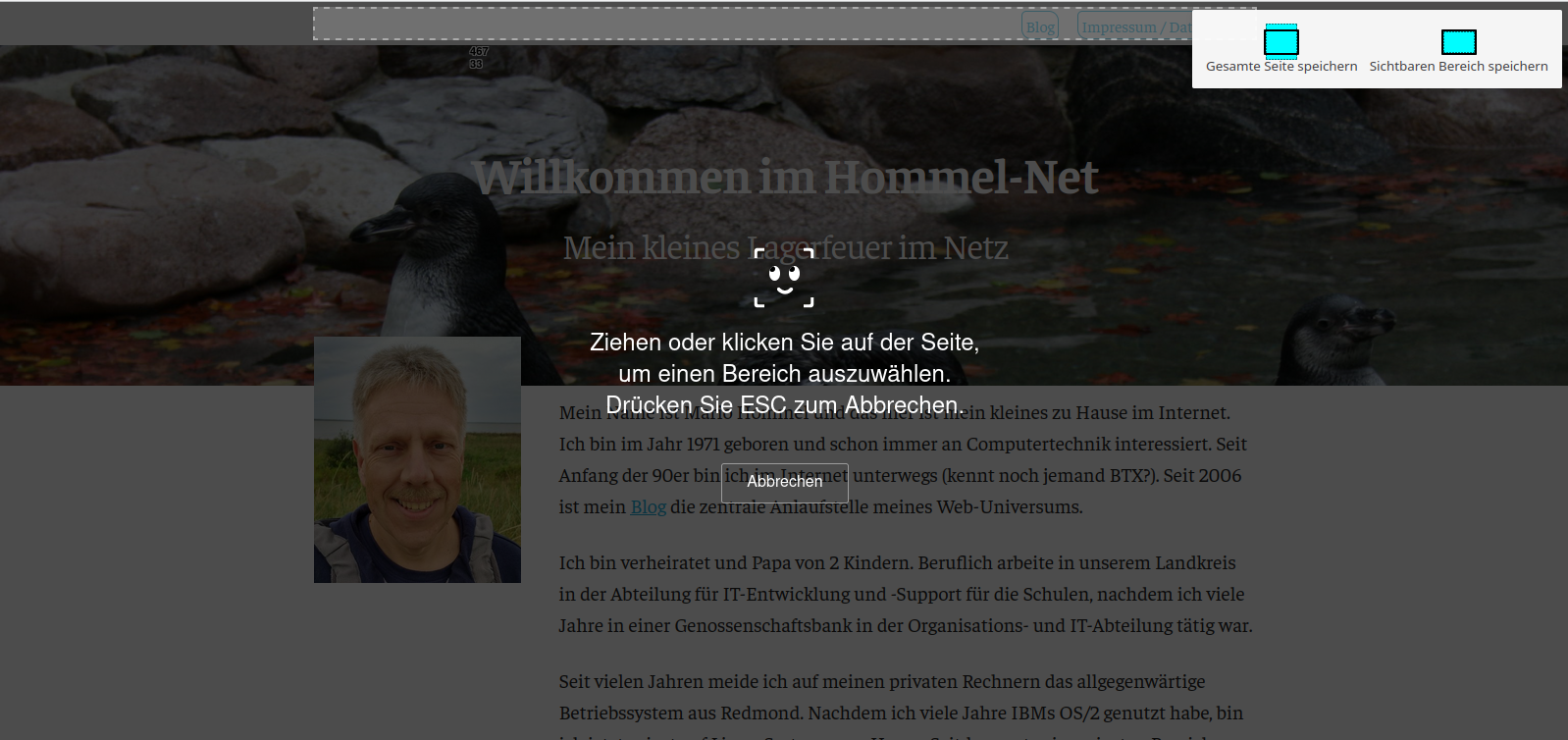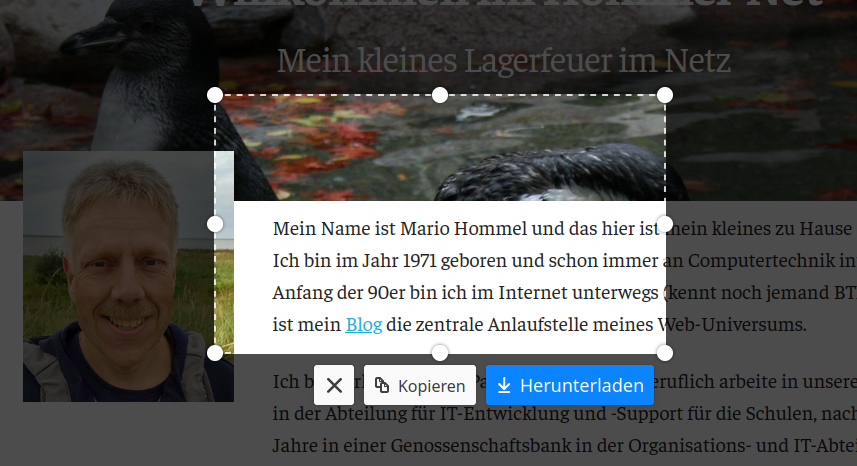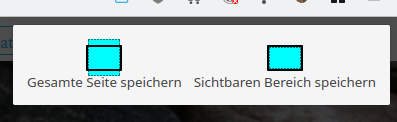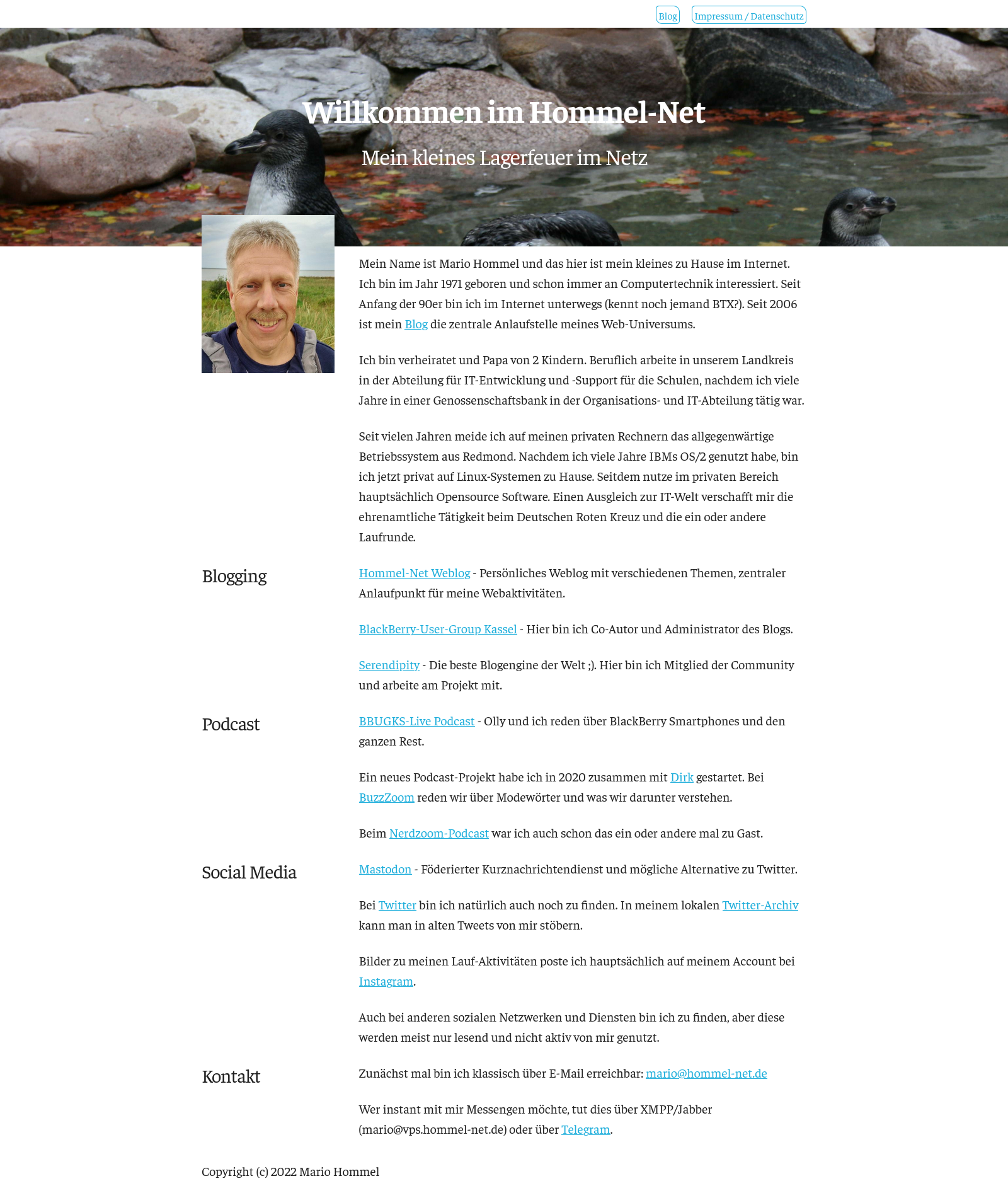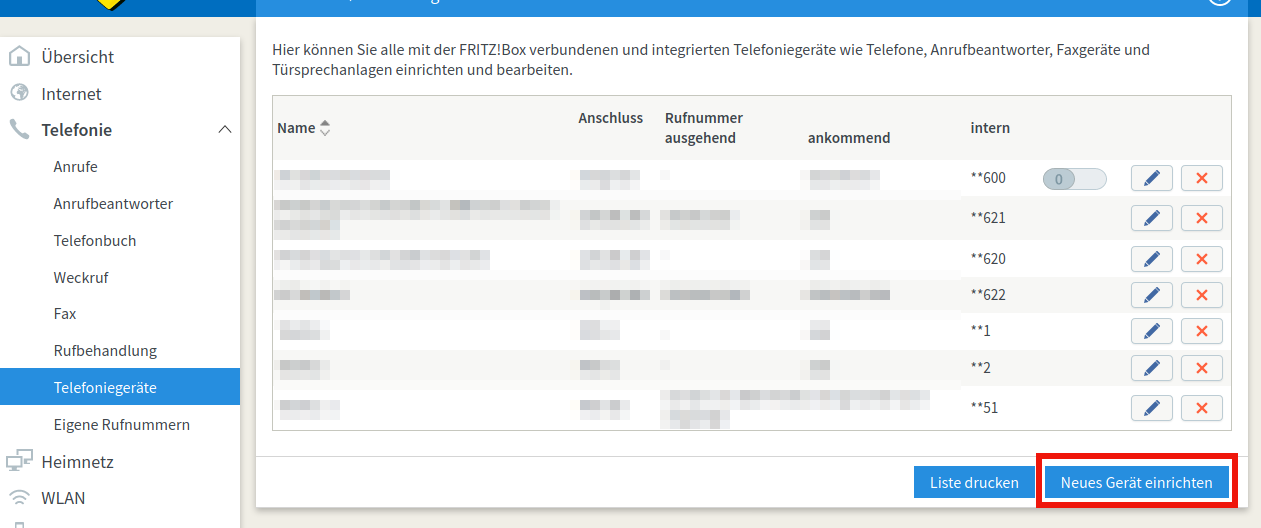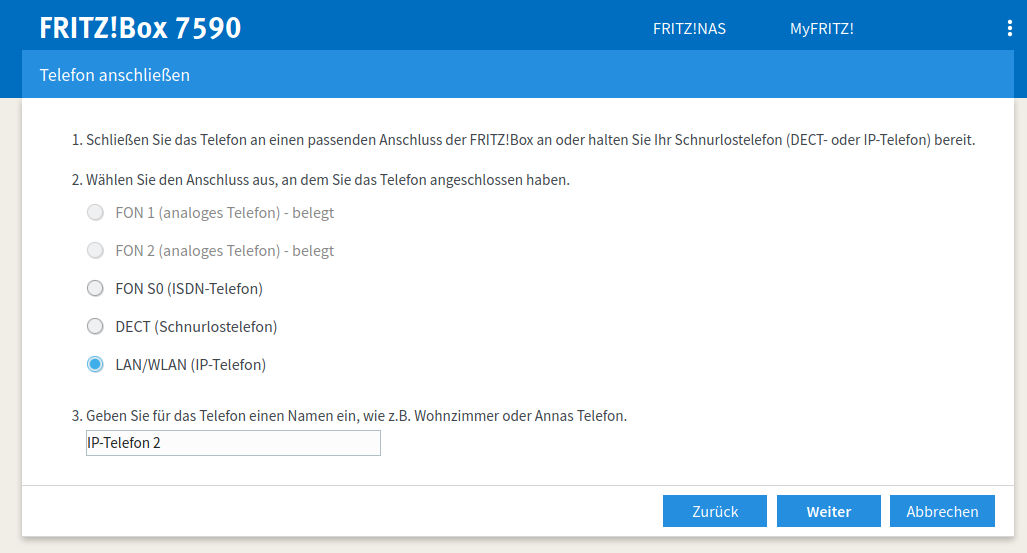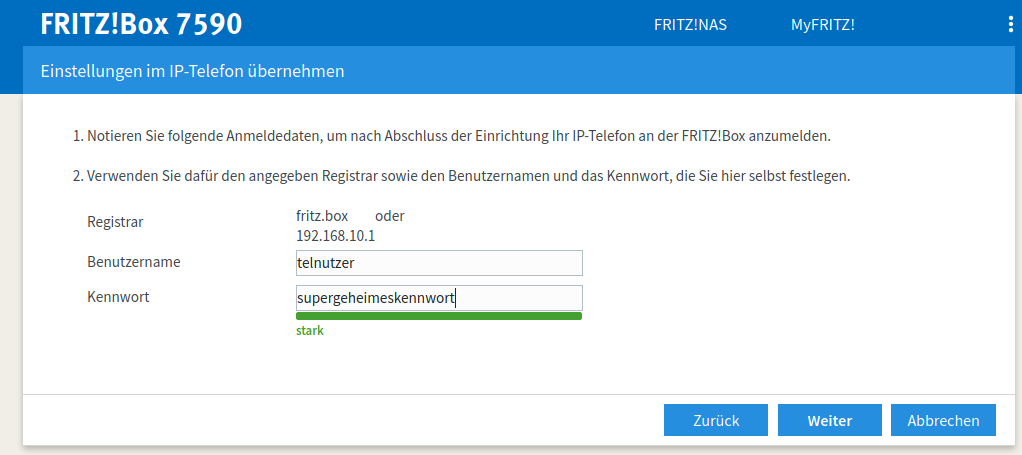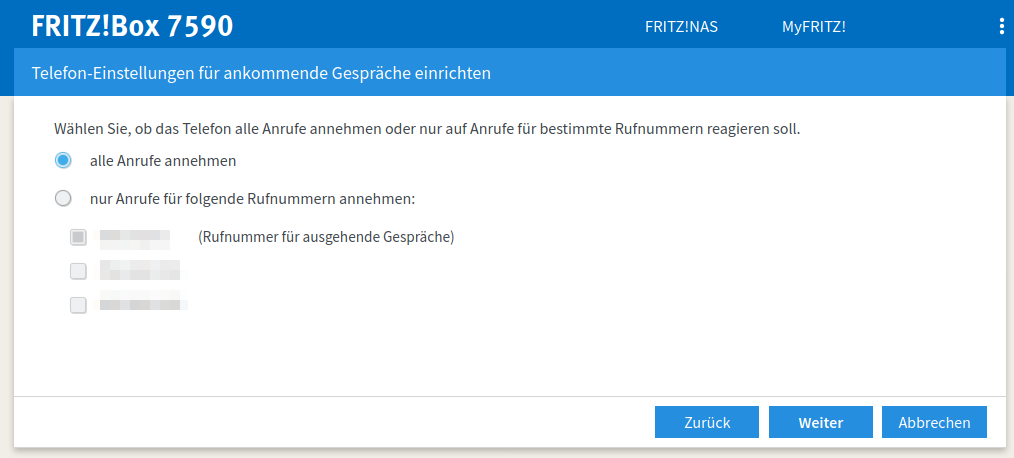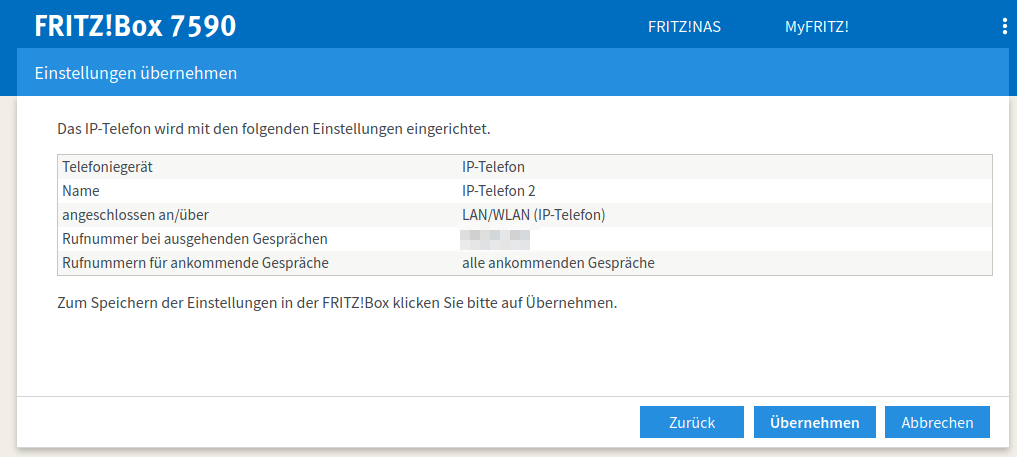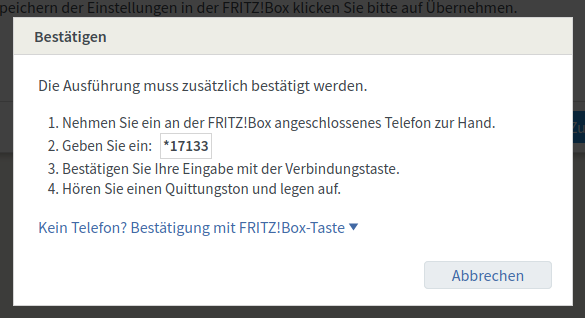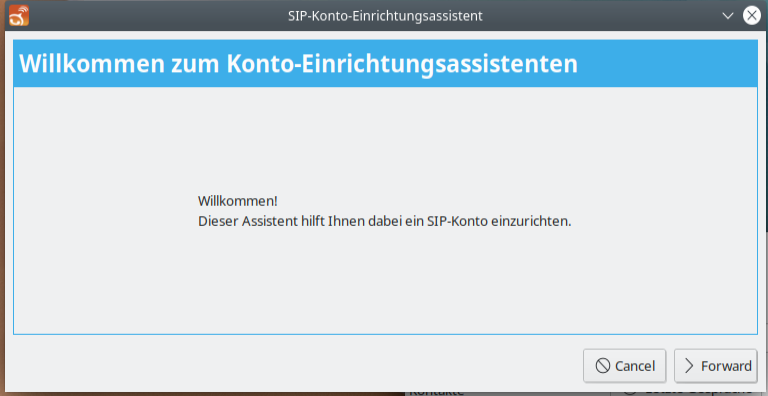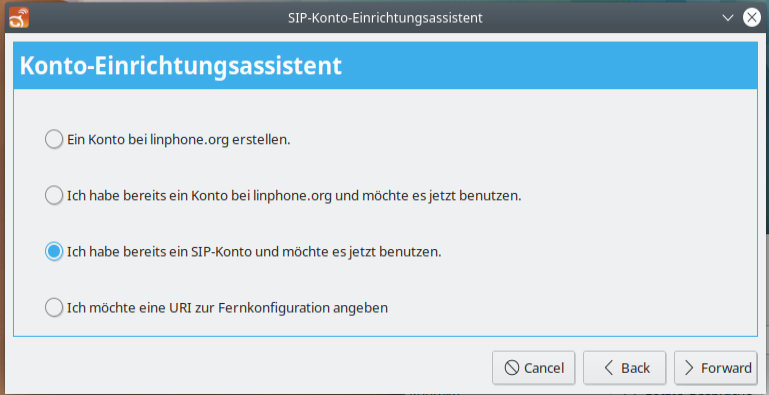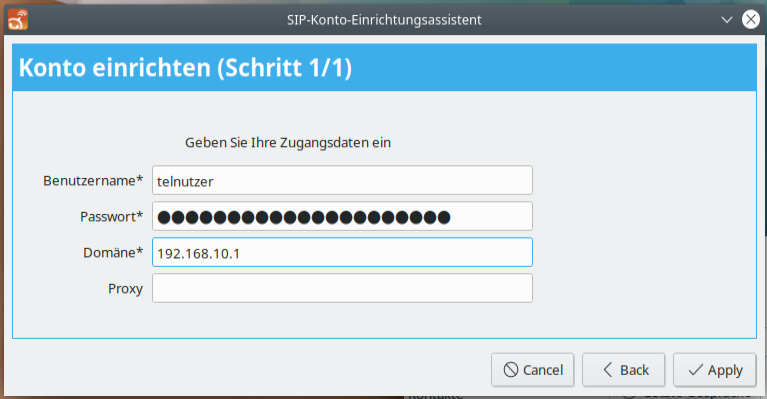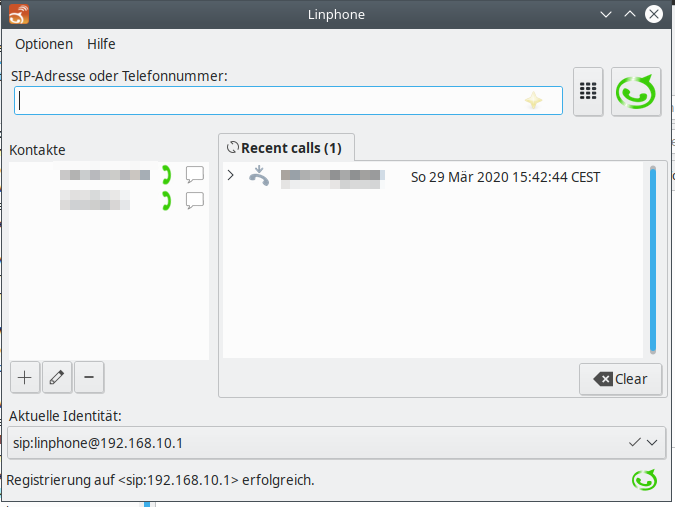In Zeiten der IP-Telefonie ist es praktisch, dass man auch mit einem entsprechenden Client direkt ohne ein zusätzliches Telefon direkt vom Rechner telefonieren kann. Auch unter Linux gibt es die sogenannten SIP-Clients, mit denen man über einen SIP-Provider telefonieren kann.
Wenn ihr zu Hause einen Router habt, der auch IP-Telefonie beherrscht, könnt ihr diesen oftmals auch als SIP-Provider nutzen. Ich habe mal aufgeschrieben, wie das mit einer Fritzbox 7590 und dem Programm Linphone unter Linux funktioniert.
Telefonie-Gerät auf der Fritzbox einrichten
Als erstes muss ein neues Telefoniegerät auf der Fritzbox eingerichtet werden. Im Menü der Fritzbox (in meinem Fall eine 7590) geht ihr auf den Punkt "Telefonie"-"Telefoniegeräte" und wählt die Schaltfläche "Neues Gerät einrichten".
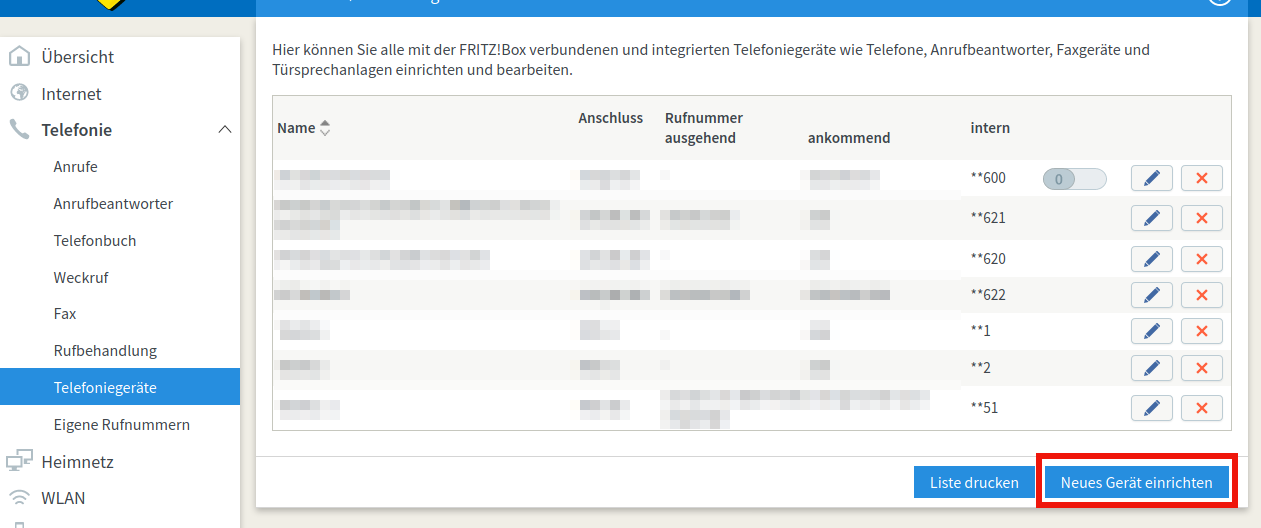
In der nächsten Maske "Telefon" auswählen und auf "Weiter" klicken.

In der nächsten Maske müssen wir der Fritzbox sagen, dass es sich um ein IP-Telefon handelt. Außerdem könnt ihr einen Namen für das Gerät vergeben.
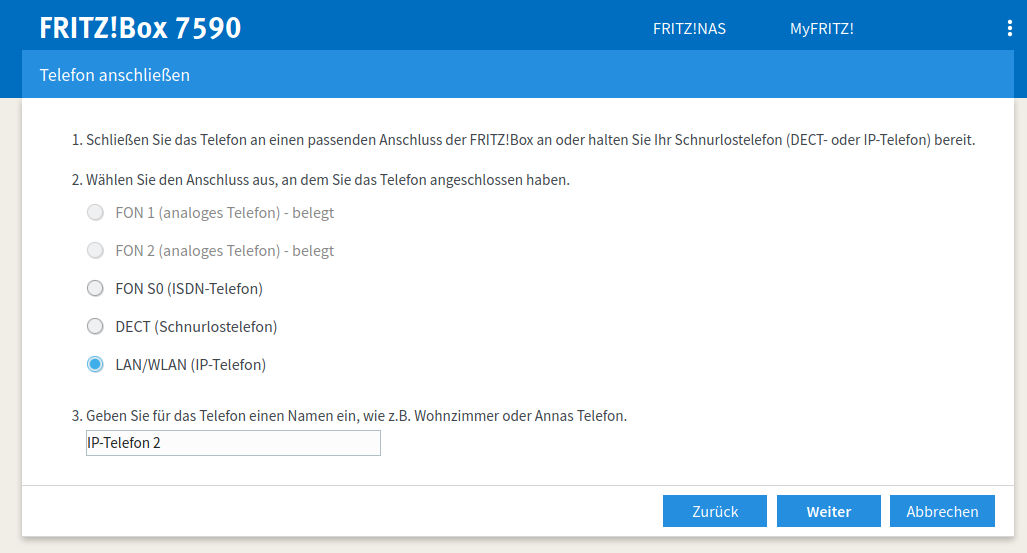
Nun geben wir einen Benutzernamen und ein Kennwort ein. Diese Daten müssen wir uns merken, um später den Client einrichten zur können.
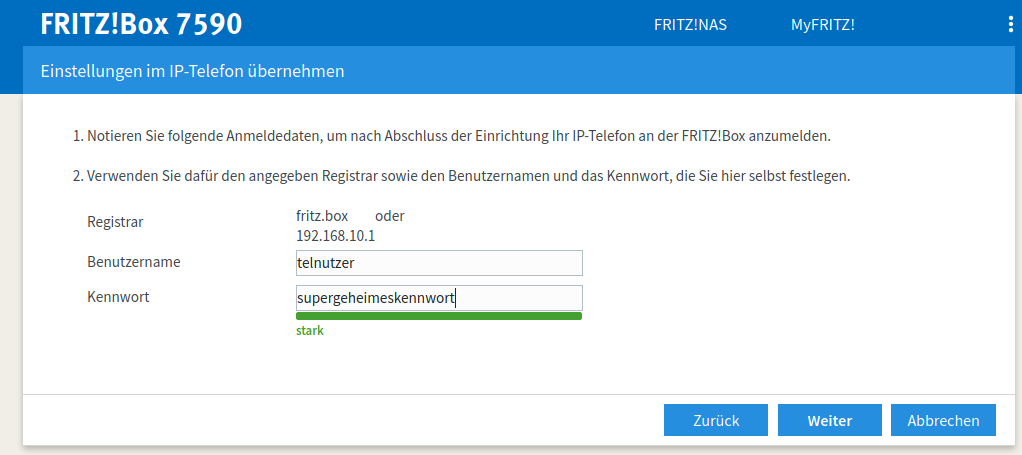
Wenn ihr über euren Internetprovider mehrere Rufnummern zur Verfügung gestellt bekommt, könnt ihr nun auswählen, mit welcher Rufnummer euer Client später raustelefonieren soll.

Ebenso könnt ihr festlegen, ob euer Client bei allen ankommenden Rufnummern klingeln soll oder nur bei bestimmten. Das ist zum Beispiel bei Homeoffice praktisch.
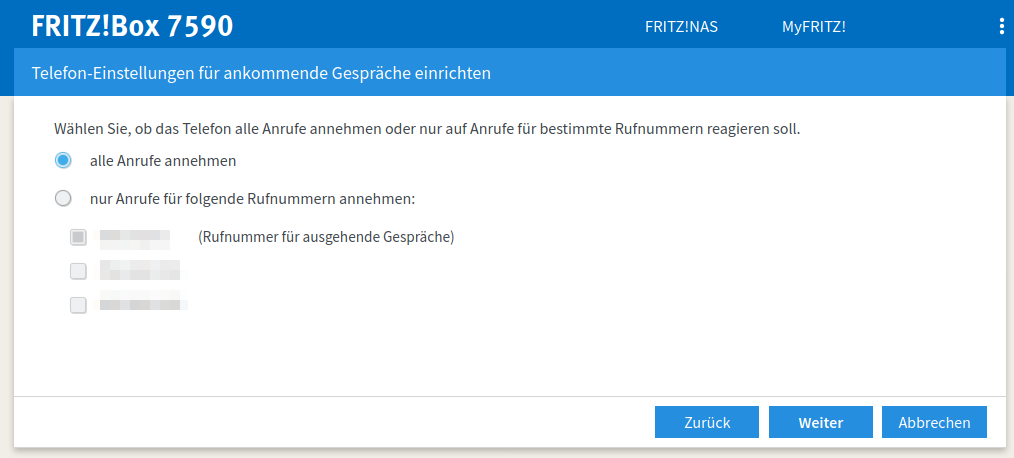
Die nächste Maske zeigt nochmal alle Einstellungen an und mit "Übernehmen" wird die Anlage des Gerätes gestartet.
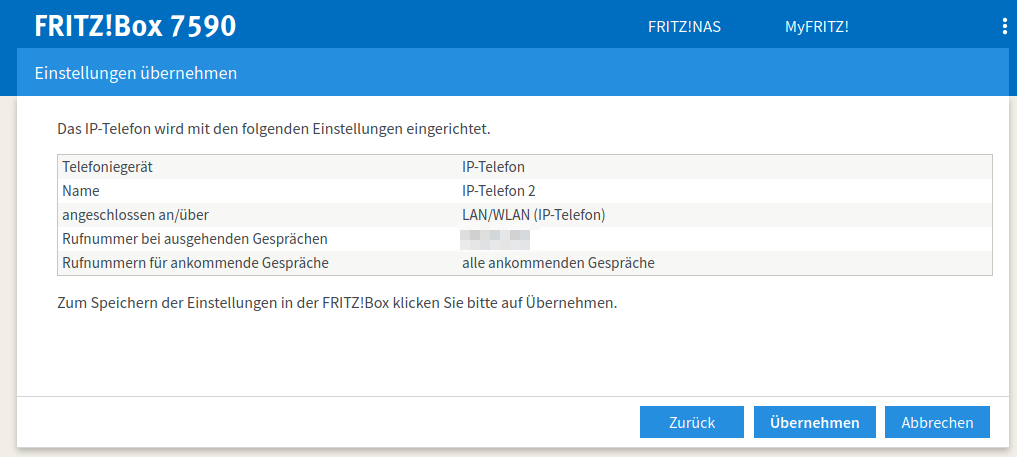
Zum Schluss möchte die Fritzbox noch, dass ihr euch autorisiert, dass kann entweder über eine Zahlenkombination erfolgen, die ihr an einem bereits an die Fritzbox angeschlossenen Telefon eingebt, oder über das Drücken einer Taste auf der Fritzbox selbst.
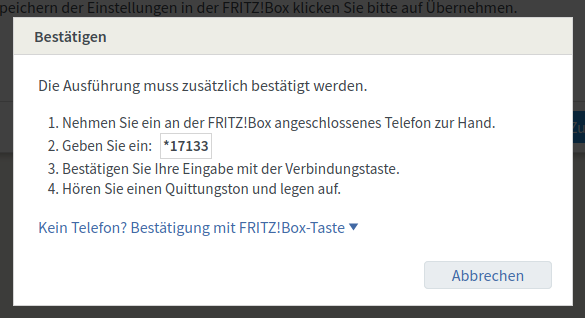
Die Vorbereitungen auf der Fritzbox sind nun abgeschlossen und wir können den Linphone-Client einrichten.
Linphone einrichten
Linphone ist in den gängigen Distributionen über die jeweiligen Installationswerkzeuge installierbar. Bei den verschiedenen Ubuntu-Derivaten auch bequem über die Befehlszeile mit:
sudo apt install linphone
Beim ersten Start begrüßt uns ein Einrichtungsassistent, den wir natürlich gern mit "Forward" starten.
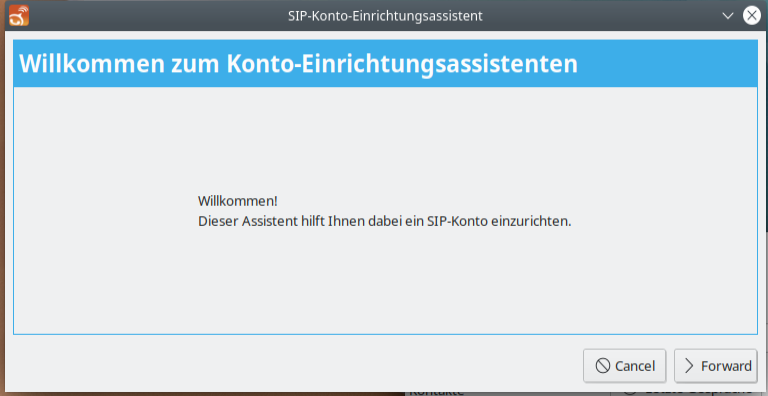
In der nächsten Maske den Punkt "Ich habe bereits ein SIP-Konto und möchte es jetzt benutzen" wählen.
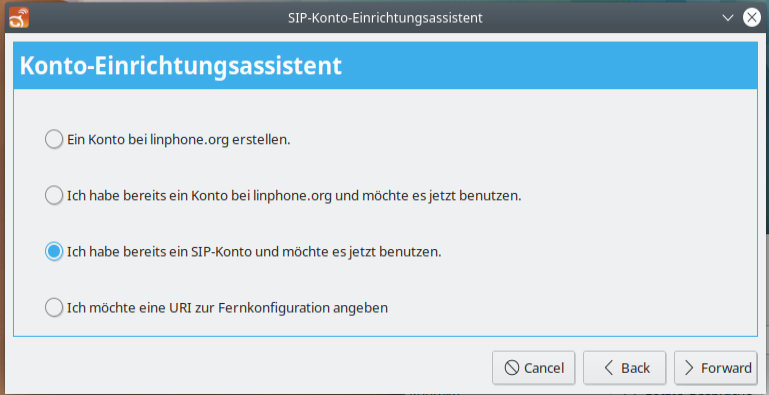
Jetzt kommen Benutzername und Kennwort aus der Fritzbox-Einrichtung zum Einsatz. Im Feld "Domäne" tragt ihr die IP-Adresse eurer Fritzbox ein. Mit Klick auf "Apply" wird das Konto eingerichtet.
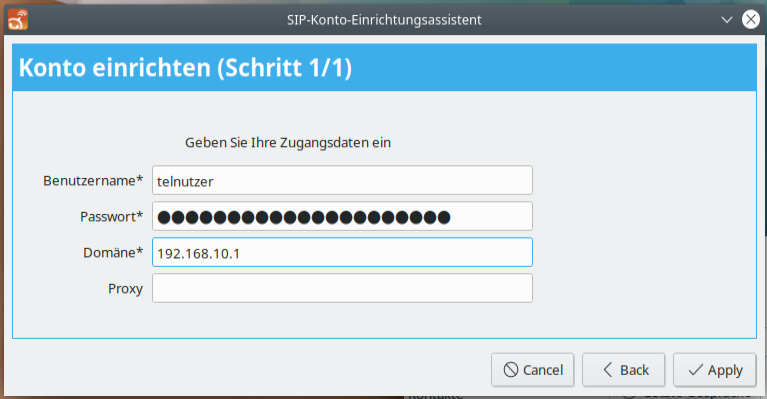
Wenn alles richtig eingegeben wurde kann man jetzt über das eingerichtete Konto in Linphone bequem vom Linuxrechner telefonieren. Am besten verwendet man dazu natürlich ein entsprechendes Headset.