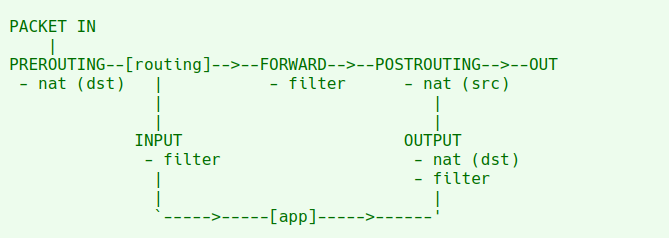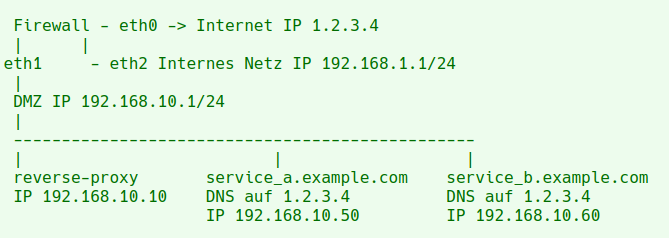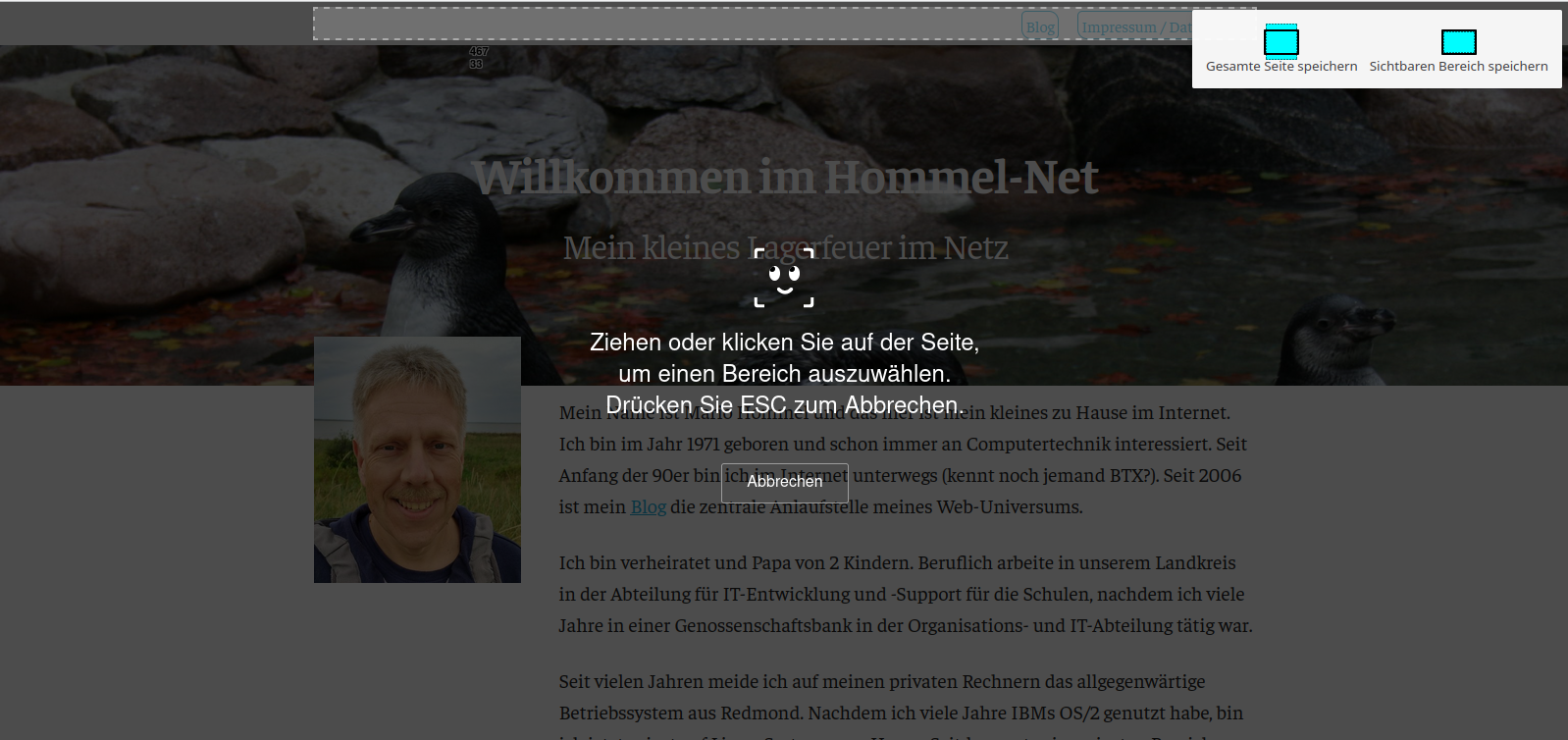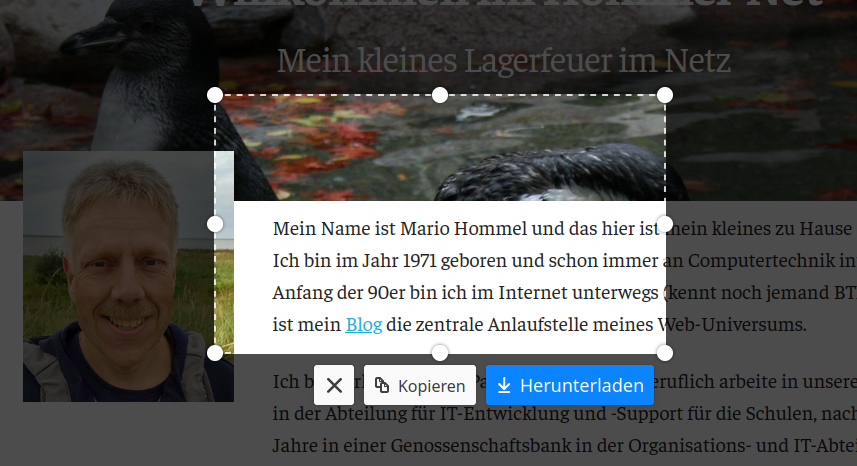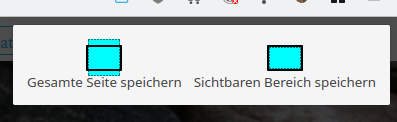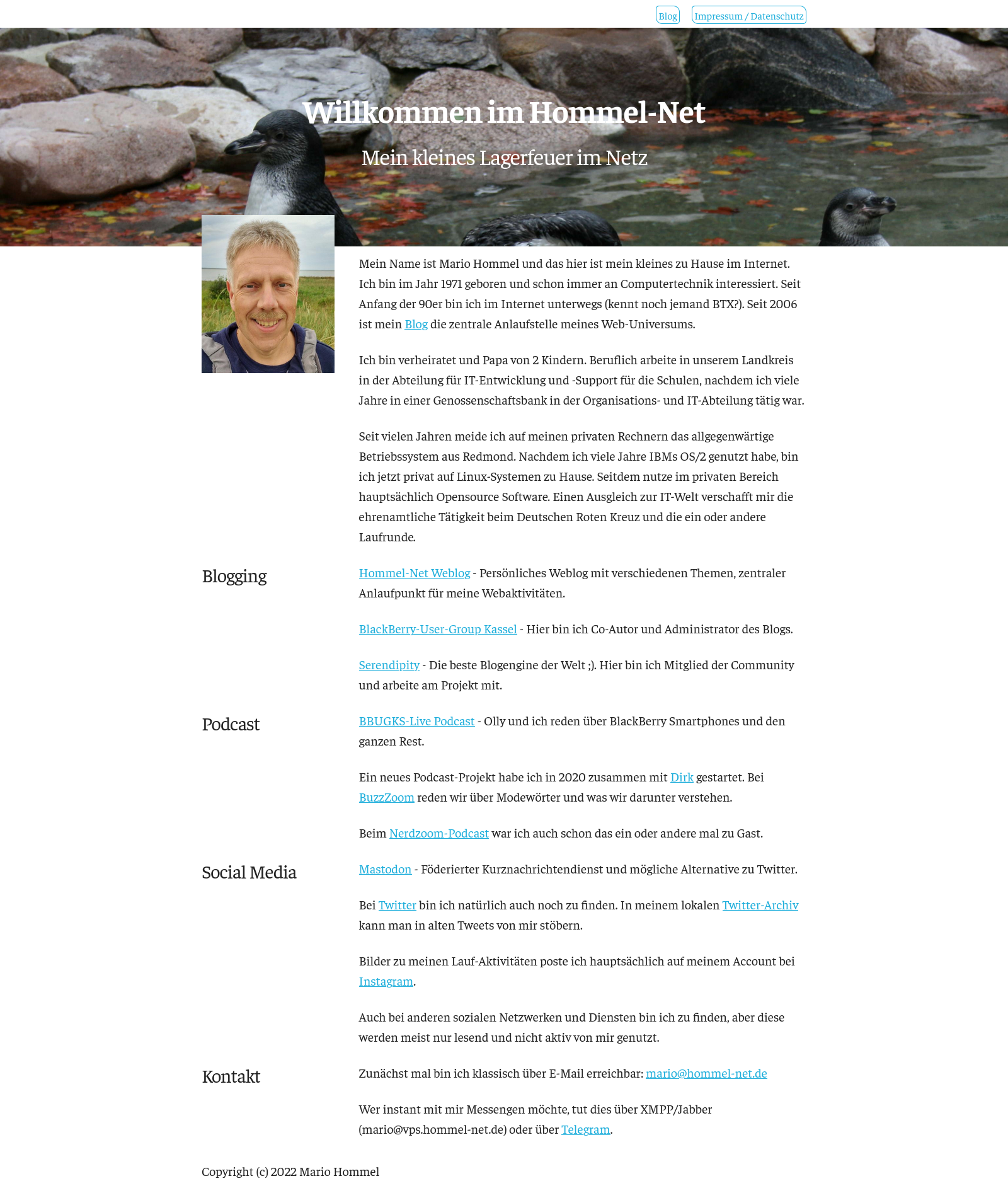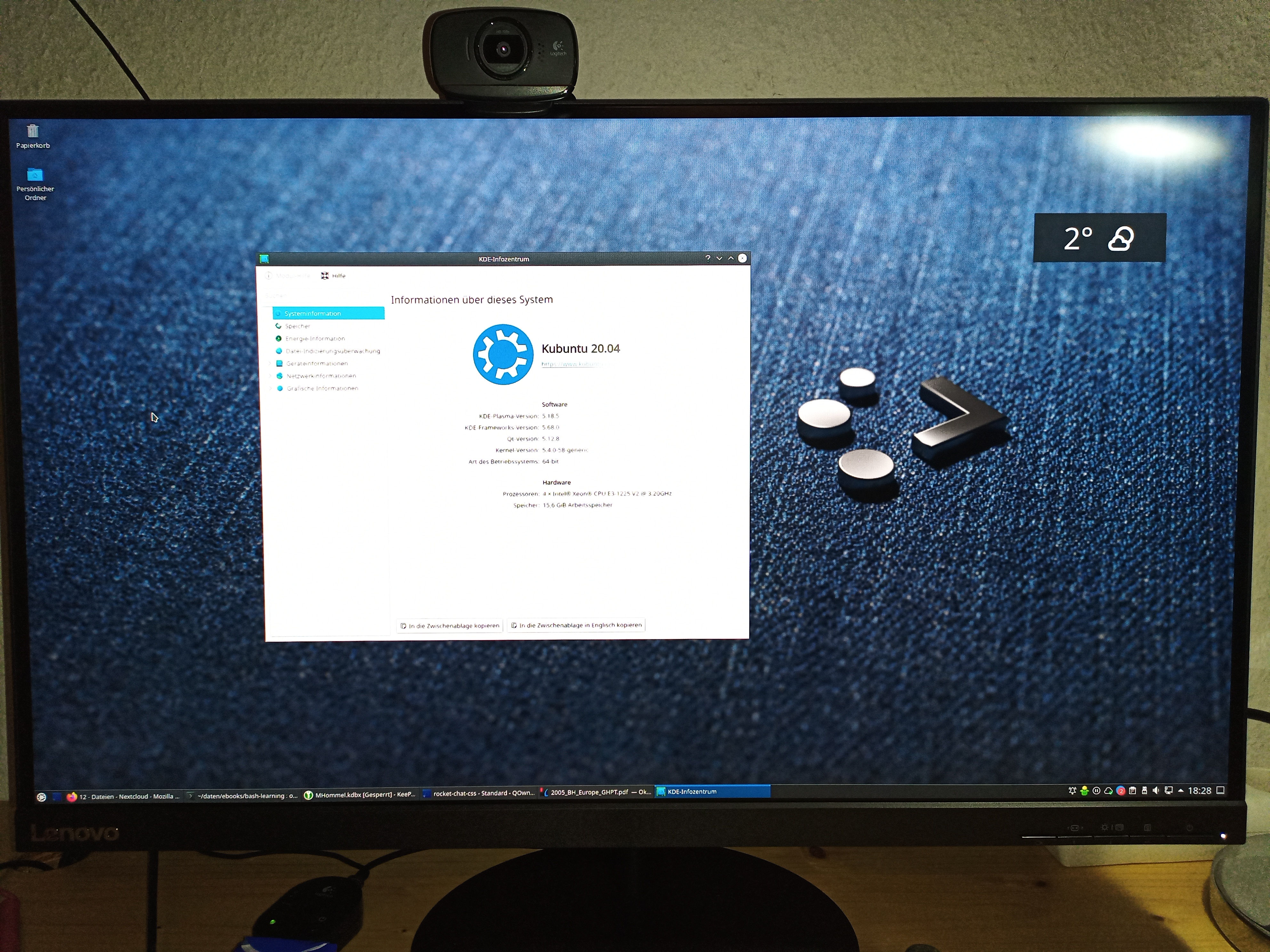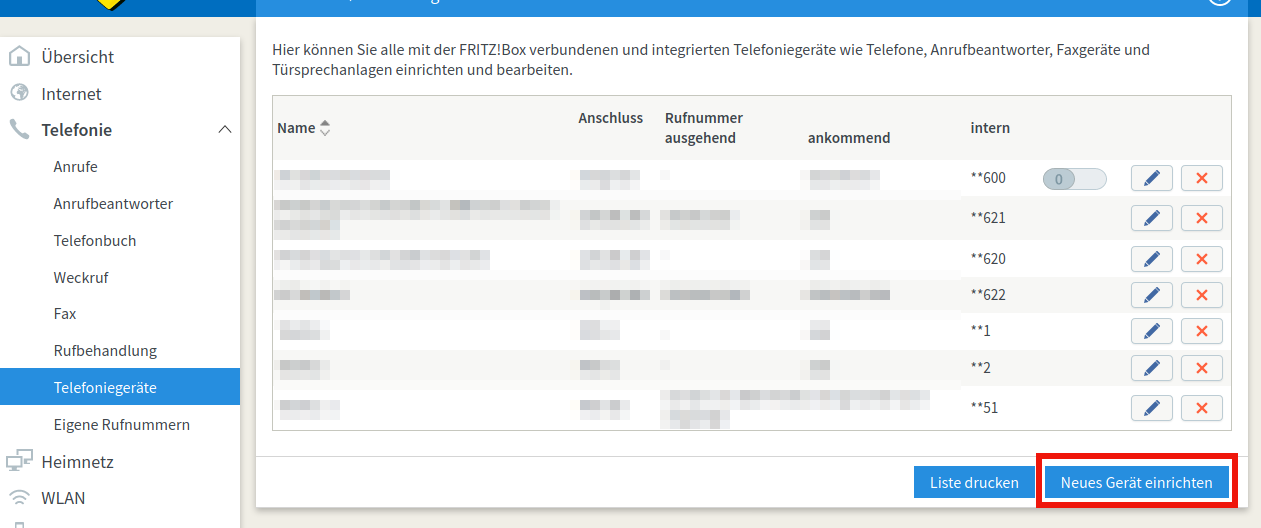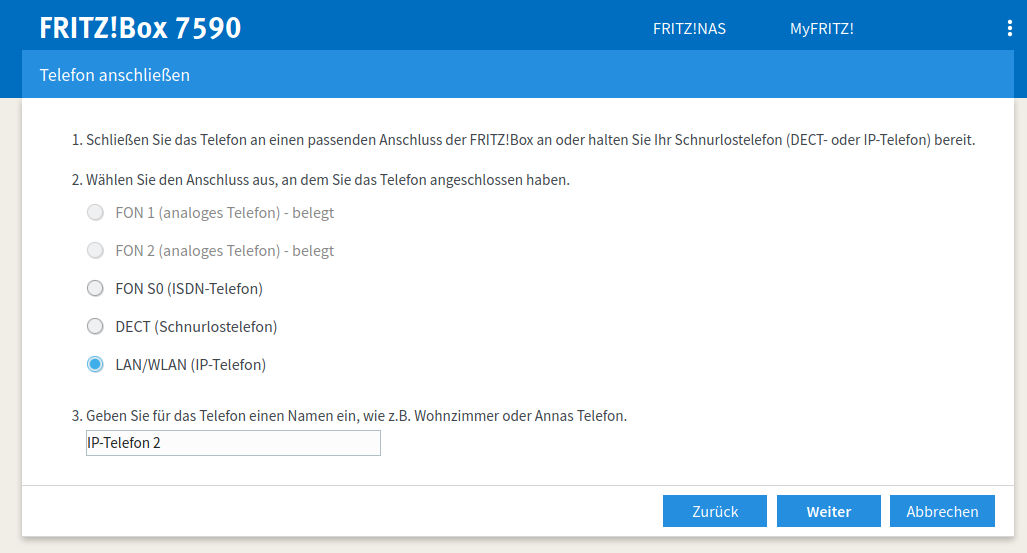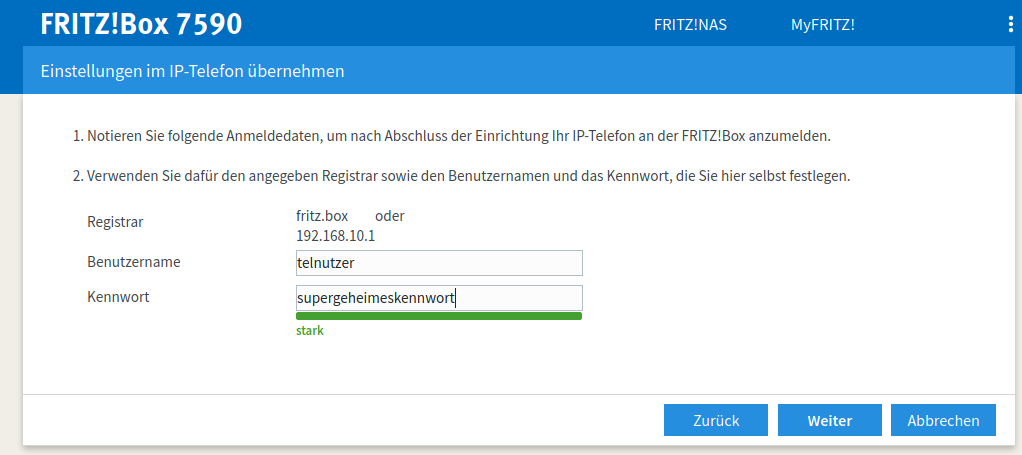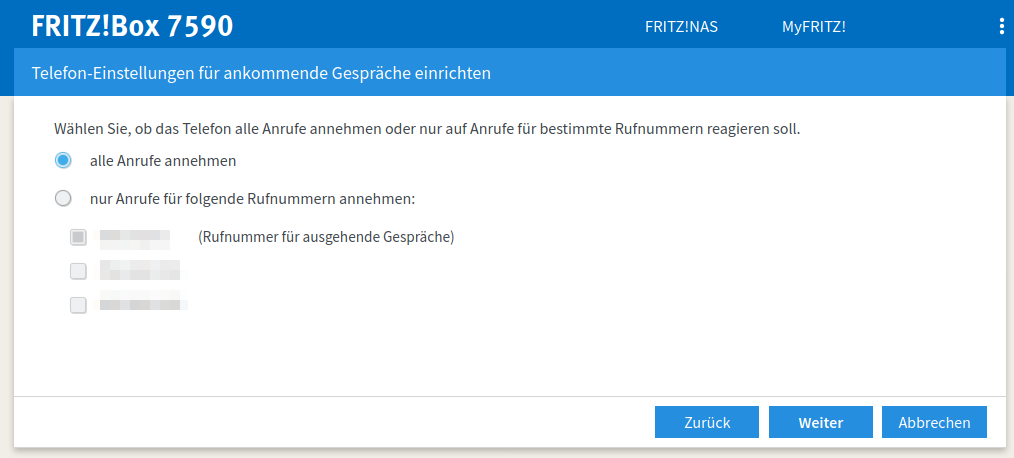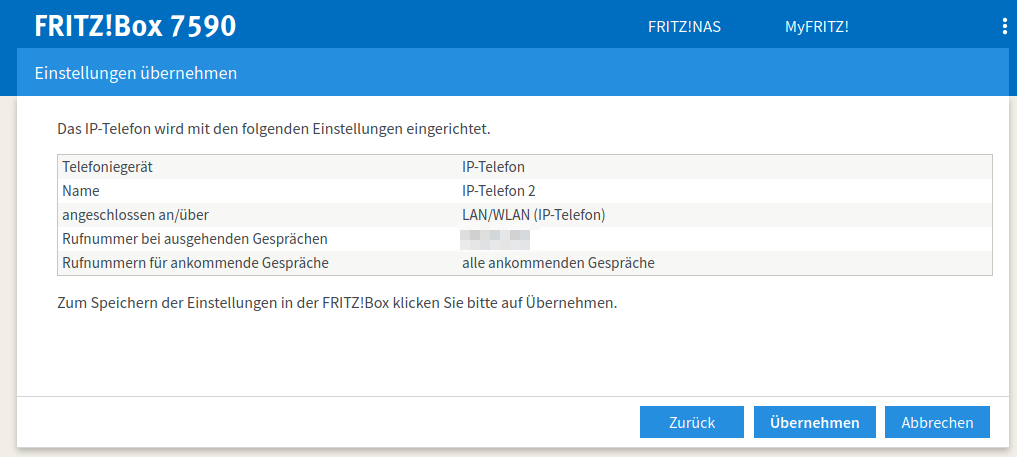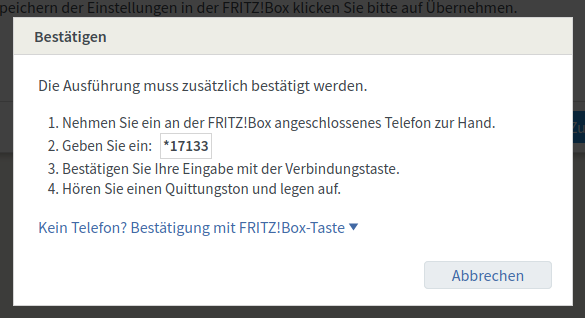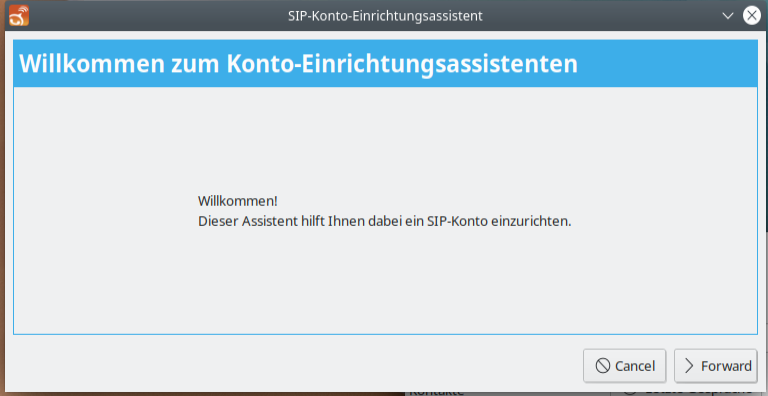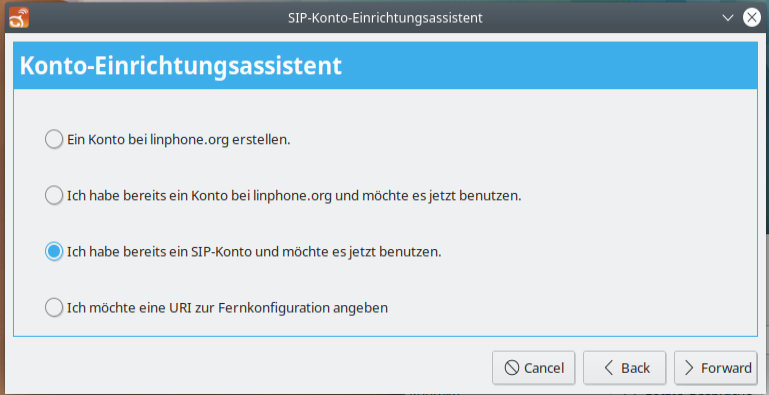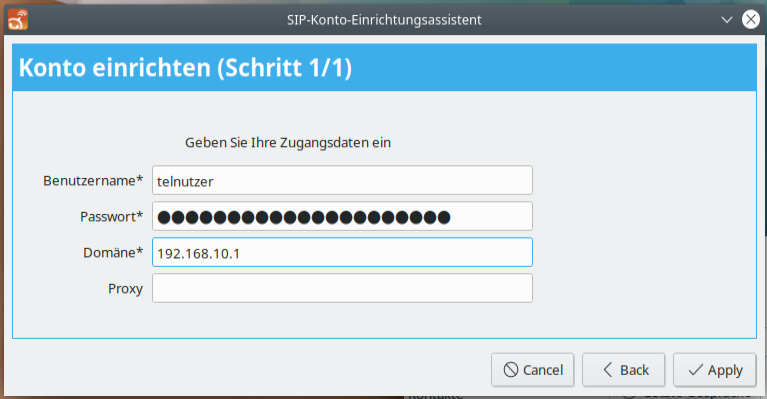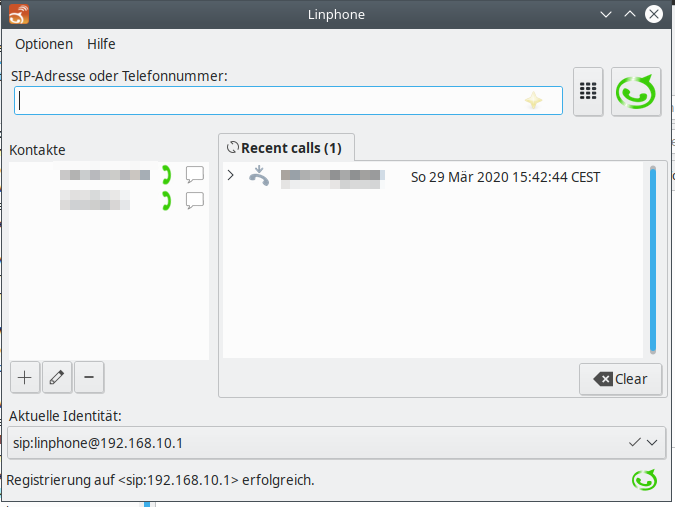Betreibt man Firewalls auf einem Linux-Router mit iptables, kommt man früher oder später in die Verlegenheit, Portforwarding machen zu müssen. Schaut man dann einschlägige Anleitungen im Internet an, findet man solche, die das allein über ein DNAT (Destination Natt
ing) in der Prerouting-Chain lösen, manche wiederum sagen, dass man unbedingt auch ein SNAT (Source Natting) in der Postrouting-Chain machen muss, sonst würde das überhaupt nicht funktionieren.
Ich hatte das Problem letztens und möchte das hier mal etwas aufdröseln, damit ich beim nächsten mal nicht wieder Schaubildchen malen muss. Vielleicht hilft es ja auch dem ein oder anderen von euch, wenn ihr mal einen ähnlichen Routing-Fall lösen müsst.
Ich gehe in diesem Artikel nicht auf die Grundlagen des Routings und Firewallings ein, sondern möchte nur den oben erwähnten speziellen Fall genauer beschreiben.
Zunächst schauen wir uns grob an, wie so ein IP-Paket die einzelnen Chains (Ketten) unserer Firewall durchläuft.
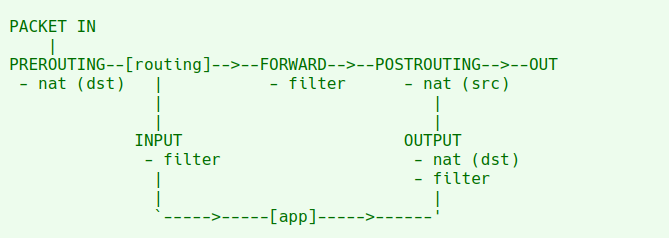
Wie man sieht, haben wir zwei NAT-Chains (Network Adress Translation), nämlich die Prerouting- und die Postrouting-Chain. Jedes IP-Paket enthält unter anderem eine Absender-IP und eine Empfänger-IP. In diesen beiden Ketten kann iptables diese beiden Adressen umschreiben, nämlich die Empfänger-Adresse im Prerouting und die Absender-Adresse im Postrouting. Das besondere ist, dass diese Adressen, sobald die Antwort auf so ein verändertes Paket wieder bei unserem Router ankommen, auch wieder zurück übersetzt werden können.
Unsere Router zu Hause machen das übrigens ständig, wenn wir im Internet surfen. Bei allen Paketen wird die private IP-Adresse aus unserem Heimnetz in die öffentliche IP-Adresse ausgetauscht, die wir von unserem Provider erhalten haben. Kommt eine Anwort zurück, tauscht der Router die Adresse wieder zurück und sendet die Internetinhalte an das Gerät in unserm LAN, das sie auch angefordert hat.
Diese spezielle Form des SNAT in der Postrouting-Chain nennt man auch Masquerading.
Doch nun zu einem etwas komplexeren Setting, bei dem wir spezielle Adressumschreibungen benötigen, die über ein pauschales Masquerading hinaus gehen.
Wir haben als Beispiel eine Firewall mit drei Netzwerkkarten, eine (eth0) zeigt ins Internet mit einer öffentlichen IP-Adresse 1.2.3.4, eine Karte (eth2) zeigt in unser internes Firmennetz und hat die IP 192.168.1.1/24. Die dritte Karte (eth1) mit der IP 192.168.10.1/24 zeigt auf ein Netzwerk, in dem zwei Webservices laufen, die aus dem Internet erreichbar sein sollen.
Alle Pakete aus dem Internet, die auf für die IP-Ports 80 und 443 ankommen, sollen auf einen Reverse-Proxy weitergeleitet werden, der dann den Verkehr weiter an die zuständigen Rechner für die jeweiligen Services verteilt.
Das ganze schaut schematisch so aus:
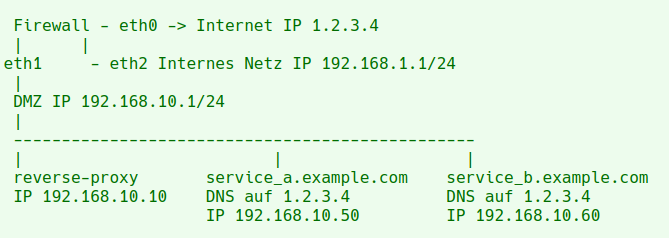
Die beiden Adressen “service_a.example.com” und “service_b.example.com” werden vom DNS auf die IP-Adresse 1.2.3.4 geleitet. Also müssen unsere Firewall anweisen, alle Pakete, die auf der IP-Adresse 1.2.3.4 auf Port 80 und 443 ankommen, an unseren Reverse-Proxy zu forwarden.
Dazu müssen wir zunächst das Forwarding für diese Ports in der FORWARD-Chain erlauben:
iptables -A FORWARD -i eth0 -o eth1 -p TCP --dport 80 -m state --state NEW,ESTABLISHED,RELATED -j ACCEPT
iptables -A FORWARD -i eth0 -o eth1 -p TCP --dport 443 -m state --state NEW,ESTABLISHED,RELATED -j ACCEPT
iptables -A FORWARD -i eth1 -o eth0 -m state --state ESTABLISHED,RELATED -j ACCEPT
Dann kommt das eigentliche Portforwarding, also das Umschreiben der Empfängeradresse im Paket.
iptables -t nat -A PREROUTING -d 1.2.3.4 -p TCP --dport 80 -j DNAT --to-destination 192.168.10.10:80
iptables -t nat -A PREROUTING -d 1.2.3.4 -p TCP --dport 443 -j DNAT --to-destination 192.168.10.10:443
Das funktioniert zunächst für alle Pakete, die aus dem Internet (hier als Beispiel von der IP-Adresse 3.4.5.6) kommen. Die Empfänger-Adresse wird auf den Proxy umgeschrieben:
Source Dest
3.4.5.6 1.2.3.4 -> DNAT -> 192.168.10.10
und auf dem Rückweg:
Source Dest
3.4.5.6 1.2.3.4 <- DNAT <- 192.168.10.10
Der Absender 3.4.5.6 erhält also als Antwort auf sein Paket, dass mit der Empfängeradresse 1.2.3.4 abgesendet wurde.
Das gleiche funktioniert auch, wenn ein Rechner aus dem internen Netz ein Paket an einen unserer beiden Services sendet. Der Router sorgt auch hier wieder für den Aus- und Zurücktausch der Empfänger-Adresse des Pakets.
Jetzt kommen wir aber zu einem Fall, in dem das so nicht funktioniert. Nehmen wir einmal an, der Rechner “service_a.example.com” muss ein IP-Verbindung zu “service_b.example.com” herstellen. Da “service_b.example.com” auch im internen Netz mit der IP 1.2.3.4 übersetzt wird, geht unser IP-Paket also an unseren Router, der auch wieder brav die Empfängeradresse austauscht.
Source Dest
192.168.10.50 1.2.3.4 -> DNAT to 192.168.10.10
Das Paket geht zunächst ordnungsgemäß an unseren Reverse-Proxy, der an 192.168.10.60 (service_b) vermittelt. Nun soll der Proxy eine Antwort an den Absender schicken und hat folgendes IP-Paket vorliegen:
Source Dest
192.168.10.50 192.168.10.10
Ah, das Paket kommt von einer IP aus dem eigenen Netz, die ganz ohne Routing direkt erreicht werden kann, also wird die Antwort direkt an 192.168.10.50 gesendet.
Dieser Rechner kann aber mit der Antwort nichts anfangen, denn er hat nie ein Paket an die IP 192.168.10.10 gesendet, sondern an 1.2.3.4.
Also wird die Antwort verworfen, die IP-Verbindung kommt in diesem Fall nicht zustande. Hier haben wir den Fall, in dem ein DNAT für das Portforwarding nicht ausreicht.
Um dafür zu sorgen, dass die Antwort den gleichen Weg nimmt wie das Ursprungspaket auf dem Weg zum Reverse-Proxy und damit der Router die Daten des Pakets wieder auf den ursprünglichen Wert zurücksetzt, müssen wir in der Postrouting-Chain die Absender-Adresse des Pakets auf die IP des Routers ändern:
iptables -t nat -I POSTROUTING -s 192.168.10.0/24 -d 192.168.10.10 -p tcp --dport 80 -j SNAT --to-source 192.168.10.1
iptables -t nat -I POSTROUTING -s 192.168.10.0/24 -d 192.168.10.10 -p tcp --dport 443 -j SNAT --to-source 192.168.10.1
Zusätzlich benötigen wir an dieser Stelle eine Forwarding-Regel, die das Forwarding auch von eth1 zu eth1 erlaubt:
iptables -A FORWARD -i eth1 -o eth1 -m state --state NEW,ESTABLISHED,RELATED -j ACCEPT
Dadurch stellen wir sicher, dass das Paket bei Beantwortung zunächst wieder an den Router geschickt wird, der dann die IP-Adressen wieder auf die alten Werte korrigiert.
Als Regel kann man festhalten, dass wir immer dann eine SNAT-Regel für das Portforwarding benötigen, wenn durch das umschreiben der Empfänger-Adresse (DNAT) das IP-Paket so geändert wird, dass sich der Routing-Pfad auf dem Rückweg so ändert dass der Router, der das Natting durchgeführt hat, nicht mehr beteiligt ist. Dann ist es notwendig, auch die Absenderadresse so zu manipulieren, dass das Paket den gleichen Weg zurück nimmt und am NAT-Router wieder umgeschrieben wird.