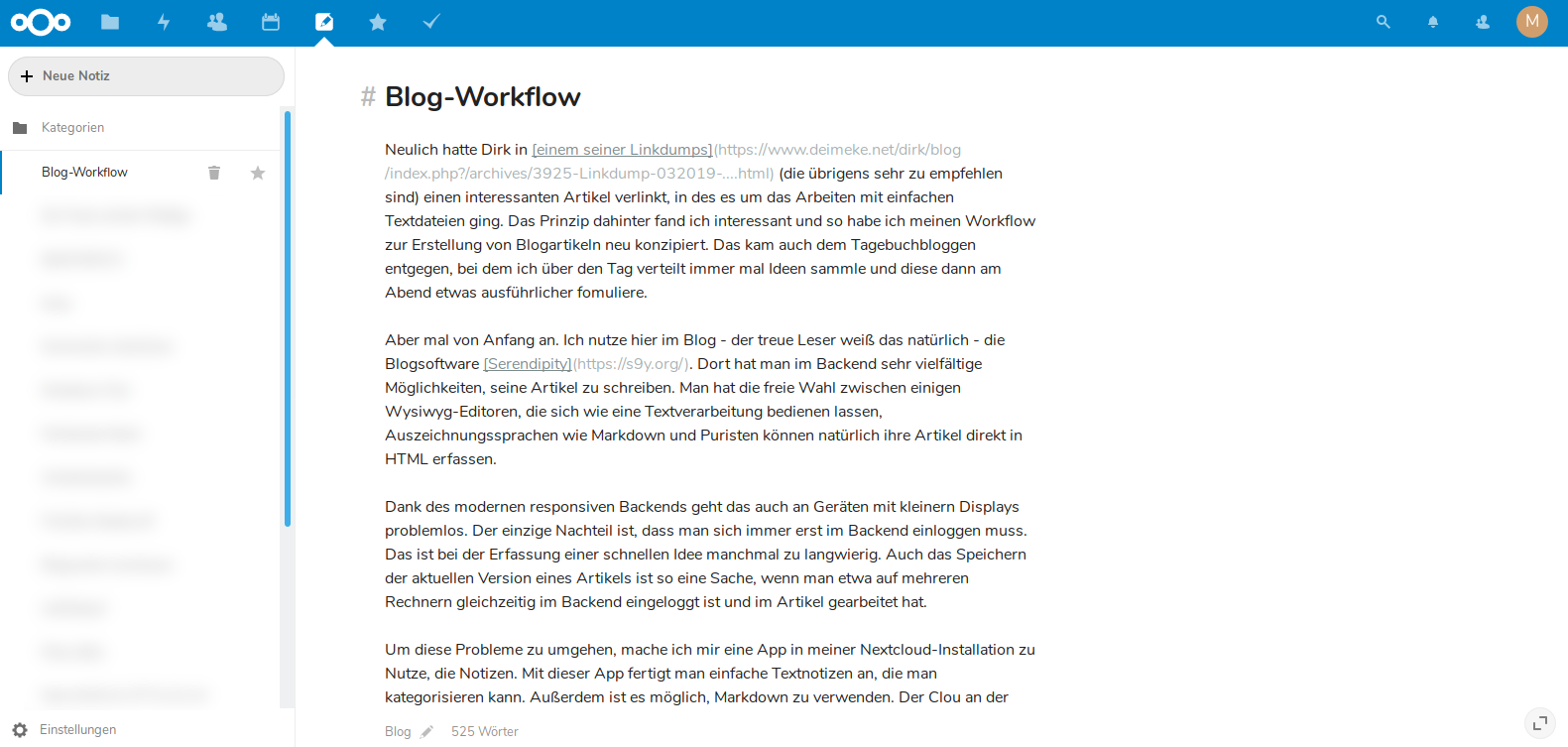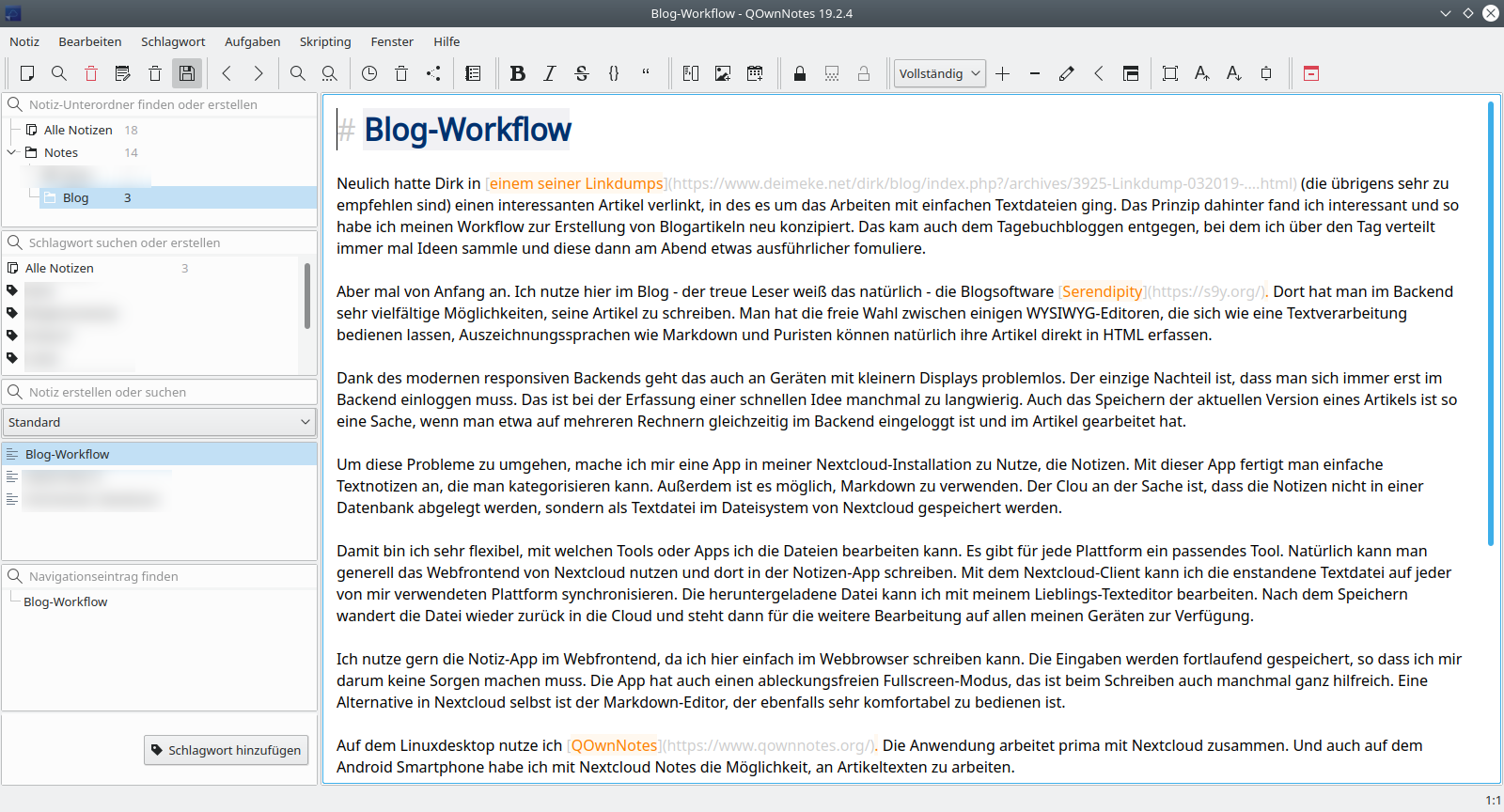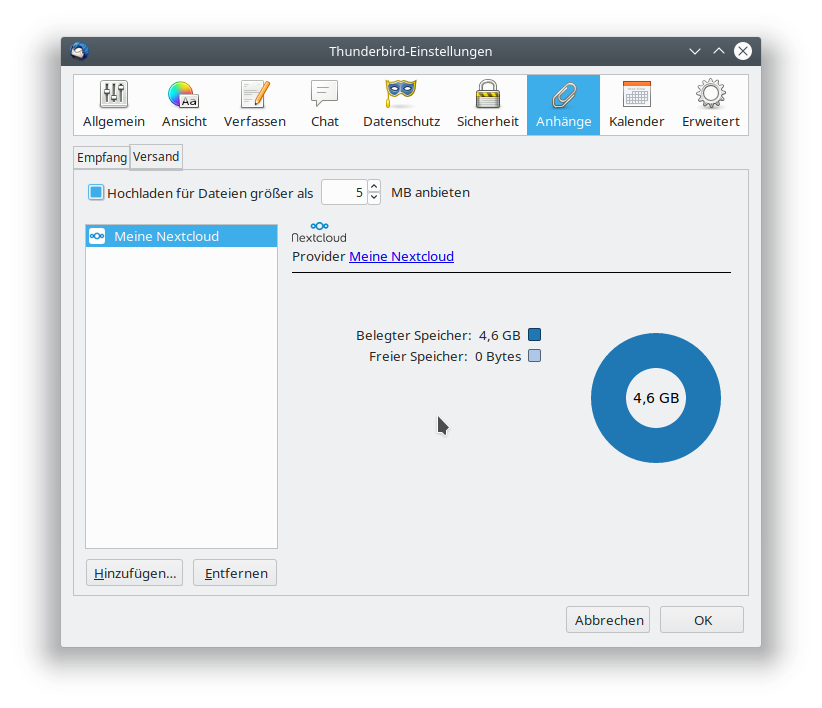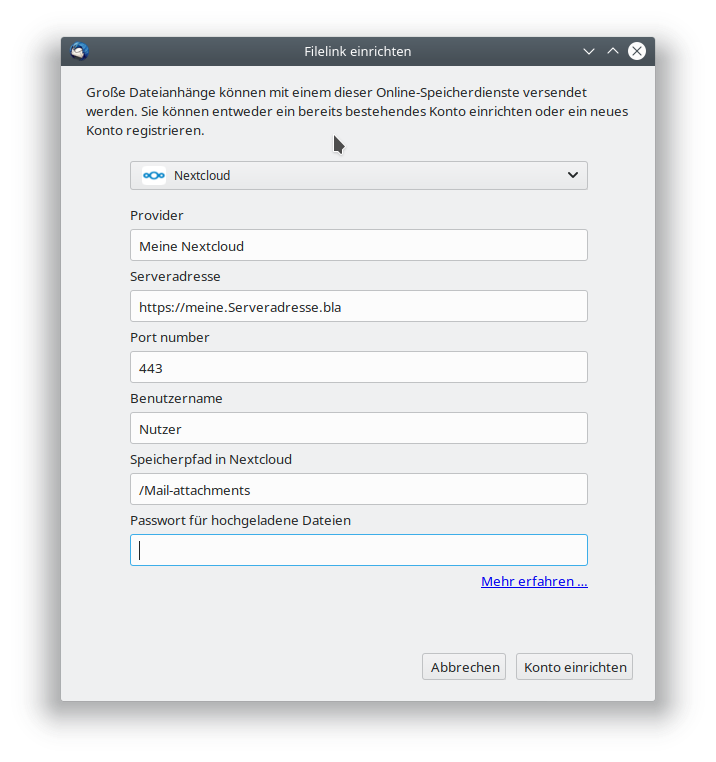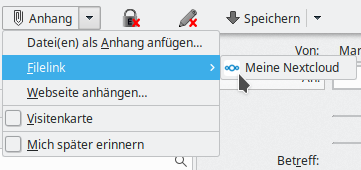Ich hatte vor einiger Zeit schonmal versprochen, dass ich über mein Nextcloud-Setting schreiben würde. Here we go.
Die Nexcloud-Installation
Ein häufiges Szenario ist ja, dass man Nextcloud auf einem Homeserver laufen lässt und dann über einen DynDNS-Dienst von außen über den Router darauf zugreift.
Ich habe mich anders entschieden und habe meine Nextcloud auf einem Webhosting-Space installiert. Das funktioniert bei meinem Provider ziemlich gut, nur einige Feintuning-Sachen lassen sich nicht einstellen, was mich aber zur Zeit nicht stört.
Als Datenbank-Backend verwende ich ein SQLite-Datenbank. Das ist zwar von Nextcloud nicht unbedingt empfohlen, aber bei einer Installation mit maximal 4 Nutzern dürfte die Performance nicht so sehr ins Gewicht fallen. Ich fand es ganz angenehm, dass dadurch die Datenbank komplett mit im Datenverzeichnis liegt und so von der täglichen Datensicherung des Hosting-Providers mit erfasst ist. Falls es da mal Probleme geben sollte, kann man ja jederzeit auf eine MySQL-Datenbank wechseln.

Dateiablage
Die vornehmliche Aufgabe der Nextcloud ist natürlich das Speichern von Dateien. Ich lege hier nicht alle meine Daten ab sondern nutze NC für die folgenden Szenarien:
- Dateien zwischen verschiedenen Devices austauschen.
- Dateien auf verschiedenen Devices synchron halten (z.B. die KeePass-Datenbank)
- Sicherung von Mediendaten von unseren Smartphones
- Bereitstellung von größeren Dateien an Dritte über Links (z.B. wenn sie zu groß für eine E-Mail sind)
Als externen Speicher habe ich noch meine Magenta-Cloud über Webdav eingebunden, die beim Telekomzugang ja quasi gratis dabei ist.
Neben der Dateiablage kommen noch einige zusätzliche Apps zum Einsatz:
Kontakte
Über die Kontakte-App verwalten alle Familienmitglieder ihre Kontakte auf verschiedenen Geräten. Somit muss man, gerade auf Android-Geräten, nicht zwangsweise alle Kontakte bei Google speichern, was ja sonst standardmäßig geschieht.
Kalender
Ganz wichtig ist die Kalender-App. Wir haben einen Familienkalender, der mit allen Familienmitglieder geteilt wird. So kann (sofern man das als Teenager will  ) jeder auf die allgemeinen Termine zugreifen. Das ist natürlich hauptsächlich für Papa und Mama wichtig. Daneben kann sich natürlich jeder beliebig viele zusätzliche Kalender anlegen, in denen er Termine pflegt, die nicht für alle anderen von Interesse sind.
) jeder auf die allgemeinen Termine zugreifen. Das ist natürlich hauptsächlich für Papa und Mama wichtig. Daneben kann sich natürlich jeder beliebig viele zusätzliche Kalender anlegen, in denen er Termine pflegt, die nicht für alle anderen von Interesse sind.
Notizen
Mit der Notizen-App kann jeder bequem auf verschiedenen Geräten Notizen anlegen. Die App unterstützt dabei auch Markdown, was ich mir zur Zeit bei meinem Workflow zur Blogartikel-Erstellung zu nutze mache. Aber dazu mehr in einem späteren Artikel.
Aufgaben
Die Aufgaben-App ermöglicht die einfache Verwaltung von Aufgaben über einen zusätzlichen Kalender. Funktioniert ebenfalls gut auf allen möglichen Endgeräten.
Bookmarks
Die App zur Erstellung von Bookmarks teste ich derzeit. Ziel ist es hierüber auf jedem - auch fremden - Gerät auf wichtige Links zugreifen zu können. So richtig warm bin ich mit der App aber noch nicht geworden.
Desktop (Linux)
Bei mir zu Hause haben alle Desktop-Systeme, seien es PCs oder Laptops, Linux als Betriebssystem installiert. Die Nutzung würde sich aber so ziemlich genauso auch auf Windows oder MacOS gestalten, denke ich mal.
Wie nutze ich die Nextcloud also auf meinen Desktop-Systemen? Zunächst einmal ganz klassisch über das Browser-Frontend. Aber ich habe auch den Nextcloud-Client installiert, mit dem alle oder auch nur ausgewählte Verzeichnisse der Nextcloud mit dem Desktop synchronisiert werden.
Den Kalender und die Kontakte synchronisiere ich mit dem Mailclient Thunderbird. Hierbei kommen die Addons Lightning für den Kalender und CardBook für die Kontakte zum Einsatz.
Ein Tool unter Linux, das sehr gut mit der Notizen-App von Nextcloud harmonisiert, ist QOwnNotes. Hier kann man bequem (Markdown) Notizen schreiben als auch die Aufgaben aus der Aufgaben-App verwalten.
Smartphone (Andoid)
Auf dem Smartphone kommt die Nextcloud-App zum Einsatz, um Dateien zu Synchronisieren oder mit anderen Geräten auszutauschen. Außerdem nutze ich die praktische "Sofort-Upload"-Funktion, die Fotos oder Videos direkt (oder sobald sich das Smartphone in einem WLAN befindet) in die Nextcloud sichern lässt.
Zum Synchronisieren von Kalender und Kontakten nutze ich zwei Apps: CalDav-Sync und CardDav-Sync. Diese integrieren sich in die jeweiligen Kalender- und Kontakt-Apps unserer jeweils genutzen Android-Geräte.
Mit Nextcloud-Notes und OpenTasks verwalte ich Notizen und Aufgaben. Die Notizen werden dabei direkt über das Nextcloudkonto in der App synchronisiert, OpenTasks nutzt die synchronisierten Kalenderdaten von CalDav-Sync.
Tablet (iOS)
Ich habe auch noch ein etwas älteres iPad im Einsatz (vornehmlich auf der Couch), welches sich auch mit der Nextcloud verbindet. Allerdings nutze ich hier nur den Kalender-Sync mit der nativen iOS-Kalender-App und die Nextcloud-App, um Dateien zu synchronisieren. Aber auch hier gäbe es natürlich noch weitere Möglichkeiten die Nextcloud zu nutzen.
Fazit
Alles in allem ist die Nextcloud für mich ein wichtiges Werkzeug für mein tägliches Online-Leben geworden, das ich nicht mehr missen möchte. Mit der neuen Version 15 kommt auch noch eine SocialMedia-App dazu, mit der man sich auch an diverse Dienste im Fediverse (z.B. Mastodon) anbinden kann. Das finde ich auch sehr interessant und werde es auf jeden Fall einmal testen.
Zum Schluss die obligatorische Frage: Nutzt ihr auch eine Nextcloud und habt ich andere Nutzungsszenarien? Oder benutzt ihr etwas ganz anderes? Ich freue mich auf reges Feedback.