In Firefox die eingebaute Screenshot-Funktion nutzen
Geschrieben von Mario Hommel amBeim Surfen in den Weiten des World Wide Web kommt man immer mal in Verlegenheit, von einem Teil einer Webseite einen Screenshot zu machen. Sei es ein Textausschnitt oder auch ein Foto oder eine Grafik, die man für später archivieren oder auch mal schnell per Mail oder Messenger mit anderen teilen möchte. Manchmal möchte man vielleicht sogar einen Screenshot von der gesamten Webseite machen.
Wahrscheinlich hat jeder von uns im Betriebssystem ihrer/seiner Wahl ein Lieblingstool, mit dem er oder sie Screenshots anfertigt. Allerdings bringt die Desktop-Version des Browsers Firefox eine eingebaute Screenshot-Funktion mit, die ein paar komfortable Features hat und für einen schnellen Screenshot während des Surfens eine gute Alternative sein kann.
Aufruf der Funktion
Aufgerufen wird die Funktion im Firefox mit der Tastenkombination STRG-Shift-S (am Mac ist es CMD-Shift-S). Alternativ könnt ihr auch über das Menü "Weitere Werkzeuge" - "Symbolleiste anpassen" das Icon "Bildschirmfoto" in eurer Symbolleiste hinzufügen und den Modus darüber aufrufen (Danke an Dirk für den Hinweis in den Kommentaren.).
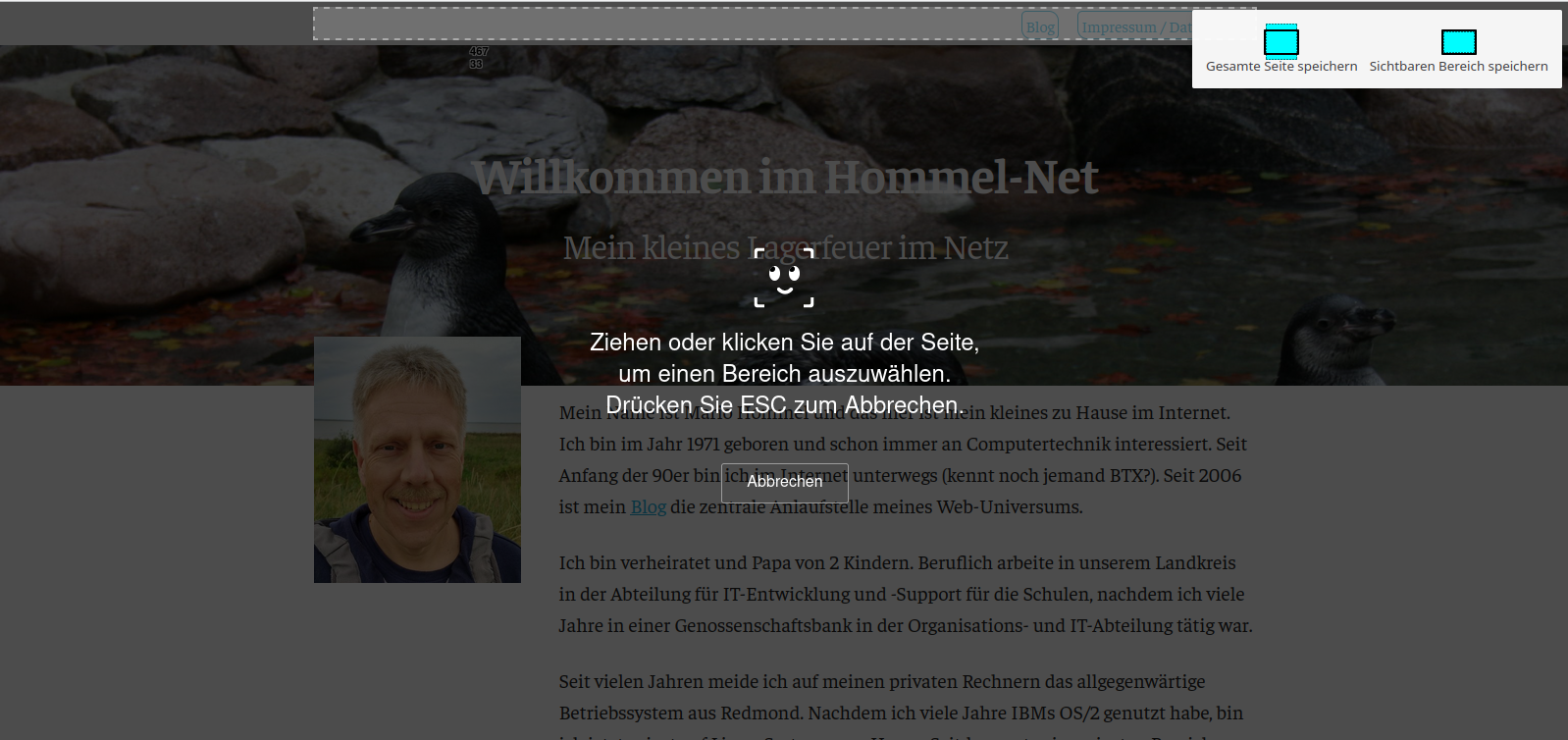
Nach der Betätigung der Tastenkombination hat man vier Optionen, einen Screenshot anzufertigen.
Möglichkeit 1: Seitenelemente kopieren
Fahrt ihr mit der Maus nun über die Webseite, werden Seitenelemente der Webseite (Divs, Grafiken, Testelemente, Überschriften usw.) umrahmt. Mit einem Mausklick wählt ihr den jeweils markieren Bereich für den Screenshot aus. An der Auswahl habe ihr bei allen vier Optionen die Funktionen zum Kopieren in die Zwischenablage oder den Download des Screenshots als PNG-Datei zur Verfügung. Ein Klick auf das “X” beendet die Screenshot-Funktion.

Möglichkeit 2: Einen Bereich für den Screenshot markieren
Mit gedrückter Maustaste könnt ihr im Screenshot-Modus einen beliebigen Bereich der Webseite markieren und danach davon einen Screenshot anfertigen.
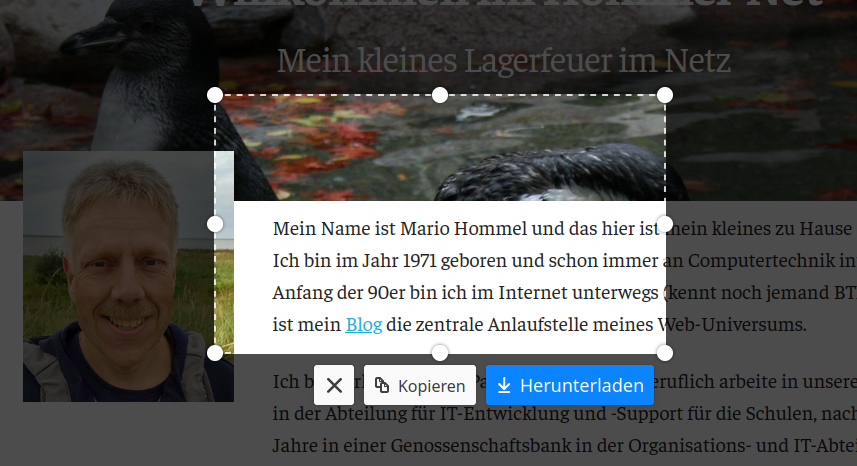
Möglichkeit 3: Den sichtbaren Bereich auswählen
Oben rechts erscheinen im Screenshot-Modus zwei Auswahl-Buttons. Mit dem Rechten Button wählt ihr den gesamten sichtbaren Bereich im Browserfenster für den Screenshot aus.
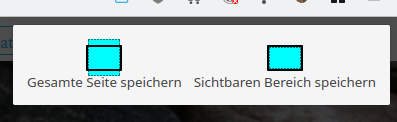
Möglichkeit 4: Gesamte Webseite auswählen
Eine besonders interessante Option bietet der linke der beiden Buttons in der rechten oberen Ecke. Mit diesem Button wählt ihr die gesamte Webseite für einen Screenshot aus, also auch den Bereich, der momentan nicht im Browserfenster zu sehen ist.
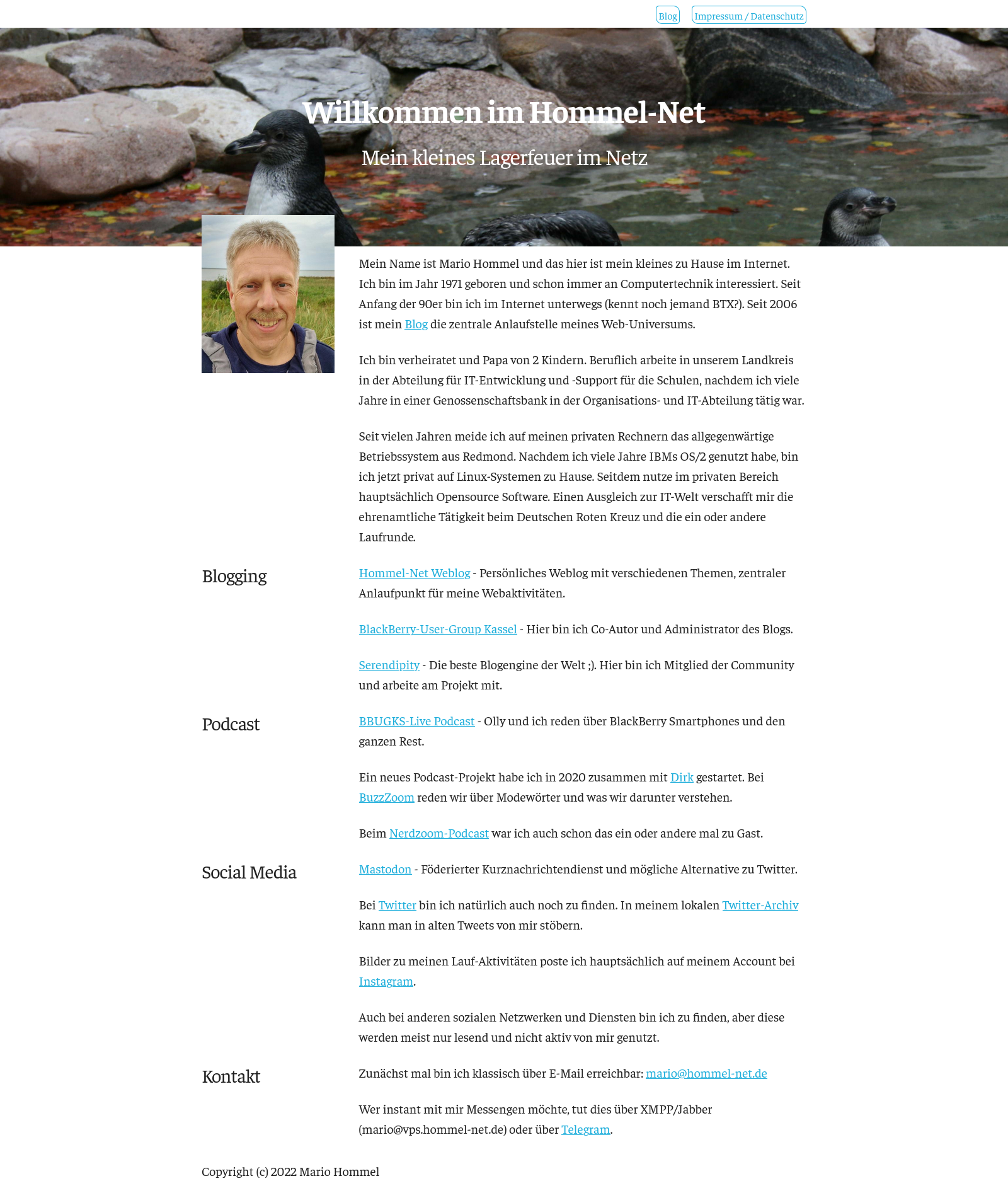
Fazit
Die eingebaute Screenshot-Funktion von Firefox bietet einen nützlichen Funktionsumfang und ist komfortabel zu bedienen. Für den schnellen Screenshot zwischendurch ziehe ich die Funktion mittlerweile einem separatem Programm für Screenshots vor.

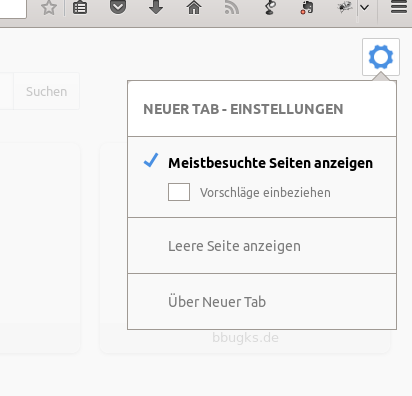
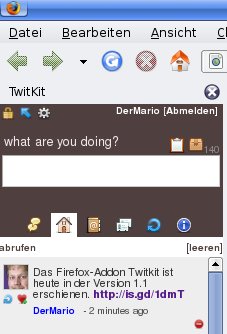 Über den blauen Pfeil links oben kann man Twitkit auch in ein extra Browserfenster verschieben. Das Schloßsymbol zeigt eine SSL-Verbindung zu Twitter an, ein neues Feature der 1.1, das Zahnradicon öffnet den recht übersichtlichen Einstellungsdialog des Addons.
Über den blauen Pfeil links oben kann man Twitkit auch in ein extra Browserfenster verschieben. Das Schloßsymbol zeigt eine SSL-Verbindung zu Twitter an, ein neues Feature der 1.1, das Zahnradicon öffnet den recht übersichtlichen Einstellungsdialog des Addons. Das Upgrade lief dank flottem Laptop und schneller DSL-Leitung mit dem adept-manager problemlos in einer knappen Stunde durch. Dann einmal durchgebootet, und das neue Design von Hardy leuchtet mir entgegen. Ich bin erstmal bei KDE3 geblieben, das nun in der Version 3.5.9 enthalten ist.
Das Upgrade lief dank flottem Laptop und schneller DSL-Leitung mit dem adept-manager problemlos in einer knappen Stunde durch. Dann einmal durchgebootet, und das neue Design von Hardy leuchtet mir entgegen. Ich bin erstmal bei KDE3 geblieben, das nun in der Version 3.5.9 enthalten ist.